
By ProBlogger Facebook and Instagram Ad Expert Angela Ponsford.
With over 400 million active users and a higher engagement rate than Facebook & Twitter, Instagram has quickly become one of the most popular social networks.
And there’s been even more buzz around Instagram over the past 9 months, with the introduction of ads to the platform and the newsfeed algorithm that’s been rolling out since March.
Many bloggers are active on Instagram, but not many have taken the plunge and tapped into the amazing advertising opportunities that Instagram offers. For as little as $1 per day you could be advertising your latest blog post in the Instagram newsfeed, and getting more clicks through to your website.
And because Instagram is owned by Facebook, you’ll be using the targeting power of one of the biggest consumer databases on the planet!
In this post I’ll show you how to set up your first Instagram ad and how to look at the results.
Getting Started
Before you get started you’ll need to have the following in place:
- A Facebook Page & Ad Account
- Instagram ads are set up from within Facebook
- An active Instagram account
- You can run ads on Instagram without an Instagram account, but I don’t recommend you do that. People are already wary of seeing ads and if they try and click on the Instagram account name and realize that it’s not even an active account they’ll be even more suspicious of the ad and less likely to want to interact with it
- An image or video
- 1080px x 1080px for a square image
- 1200px x 628px for a landscape image
- A video up to 60secs long
Step 1. Link your Instagram Account to your Facebook Page
There’s a slightly different method depending on whether you’re using Business Manager or the regular Facebook platform.
For regular Facebook Pages: go to your Page and click on ‘Settings’ at the top, then ‘Instagram Ads’ then ‘Add an Account’. A lightbox will appear and you’ll have the option to ‘Add an existing account’ or ‘Create a new account’. If you already have an account you can put in your name and password and press confirm.
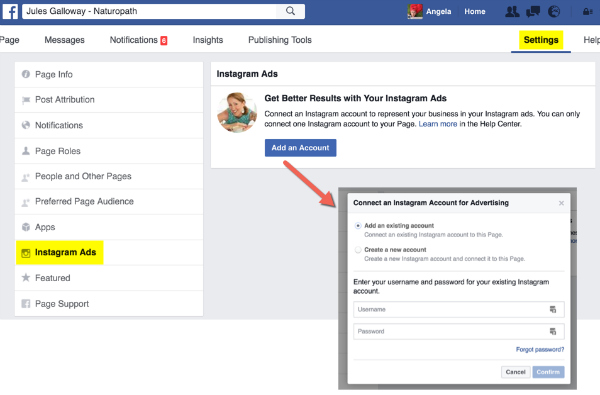
If you’re using Business Manager: go to your Business Manager Settings, and choose Instagram Accounts. You’ll then be prompted to ‘Claim New Instagram Account’. Put in the login details of your Instagram account and click ‘Next’. Then you’ll have to link your Ad Account with the Instagram account. Then you’re done.

Once your Instagram account is linked you’ll be able to create ads from Boost Post, Ads Manager or Power Editor.
Step 2. Know which types of ad you can run on Instagram
Before you create your ad you need to know that not all ad types are available for Instagram ads. As of June 2016, the ad objectives available are:
- Boost your posts (Page Post Engagement)
- Send people to your website (Clicks to Website)
- Increase conversions on your website (Website Conversions)
- Get Installs of your app (Mobile App Installs)
- Increase engagement in your app (Mobile App Engagement)
- Get video views (Video Views)
One thing to note: if you choose to ‘Boost Your Posts’, you can only currently choose to boost a post that has been published on your Facebook page. There are changes coming that will allow you to boost an Instagram post from within the Instagram app, but it’s not yet available.
Step 3. Setup your ad
Now you’ve linked your Instagram account to your Facebook Ad Account and you understand the ad objectives, it’s time to set up your ad. I’ll walk you through the Boost Post and Ads Manager methods below.
3a. Boost a Post
Simply click on the ‘Boost Post’ button at the bottom right of any of your Facebook posts and a lightbox will open giving you the option to set your targeting, schedule & budget.

One great feature of boosting a post is that you can run your ads for as little as $1 per day. (When you set ads up in Ads Manager or Power Editor there’s a minimum spend of $5 per day.)
If the post contains a link to your latest blog post, then your Instagram ad will automatically show a ‘Learn More’ button linking to the url.
However, one thing to note with boosted posts is that they will always include Instagram as a placement once you’ve linked your Instagram account to your Facebook Ad account; there’s no way to switch placements off from within the ‘Boost Post’ function. If you want more control over your placement I recommend you use Ads Manager or Power Editor to set up your ad.
3b. Ads Manager
Go to the Ads Manager by navigating to this link: https://www.facebook.com/ads/manage/
Then click on ‘Create Campaign’ or the green button ‘Create Ad’ in the top right.
First, you’ll be prompted to choose the objective of your campaign. Let’s choose ‘Send people to your website’, so that you can send traffic to your blog posts.

You should also name your campaign in the ‘Campaign Name’ box in the top left of the screen.
Then you’ll have to choose your Targeting, Placement, Budget & Schedule at the Ad Set level.
When you select who you want to target, Facebook will show you an estimate of the number of people on Facebook & Instagram that you can potentially reach with your ad. You’ll also have the option to ‘Save this audience’ so that you can re-use it for future ad campaigns. You should then name your Ad Set with a name that reflects who you are targeting with the ads.
Then it’s on to choosing the Placement. This is where you select if your ad is to be shown on Instagram. The default setting is ‘Automatic’ placement, which means your ad will show on all available placements. To run an ad on Instagram only you need to select ‘Choose Your Placements’ and then you deselect Mobile News Feed, Desktop News Feed, Audience Network & Desktop Right Column.

When setting your budget & schedule, Ads Manager will not allow you to set your budget to less than $5 per day. If you really want to stick with a lower budget then you’ll have to stick with boosting posts.

You also get the option to choose Optimization, Bid Amount & When You Get Charged, but I don’t recommend changing them unless you’ve got a lot of experience running ads.
Then you’ll click ‘Continue’ to set up the ad creative. You can create a new ad or you can choose to use an existing post from your Facebook page.

The default is to ‘Create New Ad’, and you’ll then have to select:
- Images or Video for your ad
- You can choose up to 6 images for your ad, and Facebook will split-test which one performs best
- Remember that square images work really well on Instagram, so consider using a square image to maximize the effectiveness of your Instagram ad
- Which Facebook Page and Instagram Account you want to use to run the ad from
- The URL you want to send people to
- Ad Copy
- Call To Action button

On the right-hand side you can also preview what the ad will look like when it’s seen in the Instagram newsfeed.
Once you’re happy with everything you click on ‘Place Order’ and your ad will go for review before, hopefully, being approved.
Step 4. Review the Performance of your ad
The final step is to go into Ads Manager and look at the results of your ad. If you ran a Clicks to Website ad, the default columns shown are the Cost per click, Reach, Total number of clicks & Total Ad Spend.
I recommend also looking at the click-through-rate (CTR) on the link. To see this you should click where it says ‘Columns: Performance’ and then select ‘Performance and Clicks’. You should then look at the column called CTR (Link).

I like to get at least 1% CTR on any ‘Clicks to Website’ ads. If your CTR is less than 1% it means that your ad isn’t really resonating with the audience you’re showing it to. My recommendation is to stop the ad and try some different targeting, image or ad copy, to see if you can increase the CTR.
You can simply ‘Create a Similar Ad Set’ or ‘Create a Similar Ad’ by clicking on the little + sign in Ads Manager & following the steps to create another Ad Set (with different targeting) or another Ad (with some different creative) in the same campaign.

Or you could set up a new campaign following the same steps detailed above in step 3b.
Step 5: Test, Test, Test. And don’t give up!
If your ads aren’t performing as well as you would like them to, then please don’t just throw your hands in the air and declare that Instagram ads don’t work. Sometimes all it takes is a new image to start getting results. And every ad you run is your opportunity to do some more market research and really work out which audience resonates with your style and what content they like most. You then use this information to make your next ad campaign better!
I’d love to hear if you’ve tried running an Instagram ad to drive traffic to your blog posts, and what results you got. Leave a comment below!
Angela Ponsford is one half of Dotti Media and is a self-confessed Facebook Ads nerd. She loves geeking out over clients’ Facebook Ad campaigns and figuring out how to get them the best results. Angela also works with clients doing one-on-one Facebook Ads coaching, runs Facebook & Instagram workshops and is the co-creator of ‘Get InstaSavvy’, an online Instagram course. When she’s not on Facebook you can find her on the roller derby track as her alter ego, Slingshot Polkadot. She lives just outside Byron Bay with her husband and twin daughters.
The post How to Set Up Your First Instagram Ad appeared first on ProBlogger.
from ProBlogger
http://feeds.feedblitz.com/~/160116772/0/problogger~How-to-Set-Up-Your-First-Instagram-Ad/

No comments:
Post a Comment